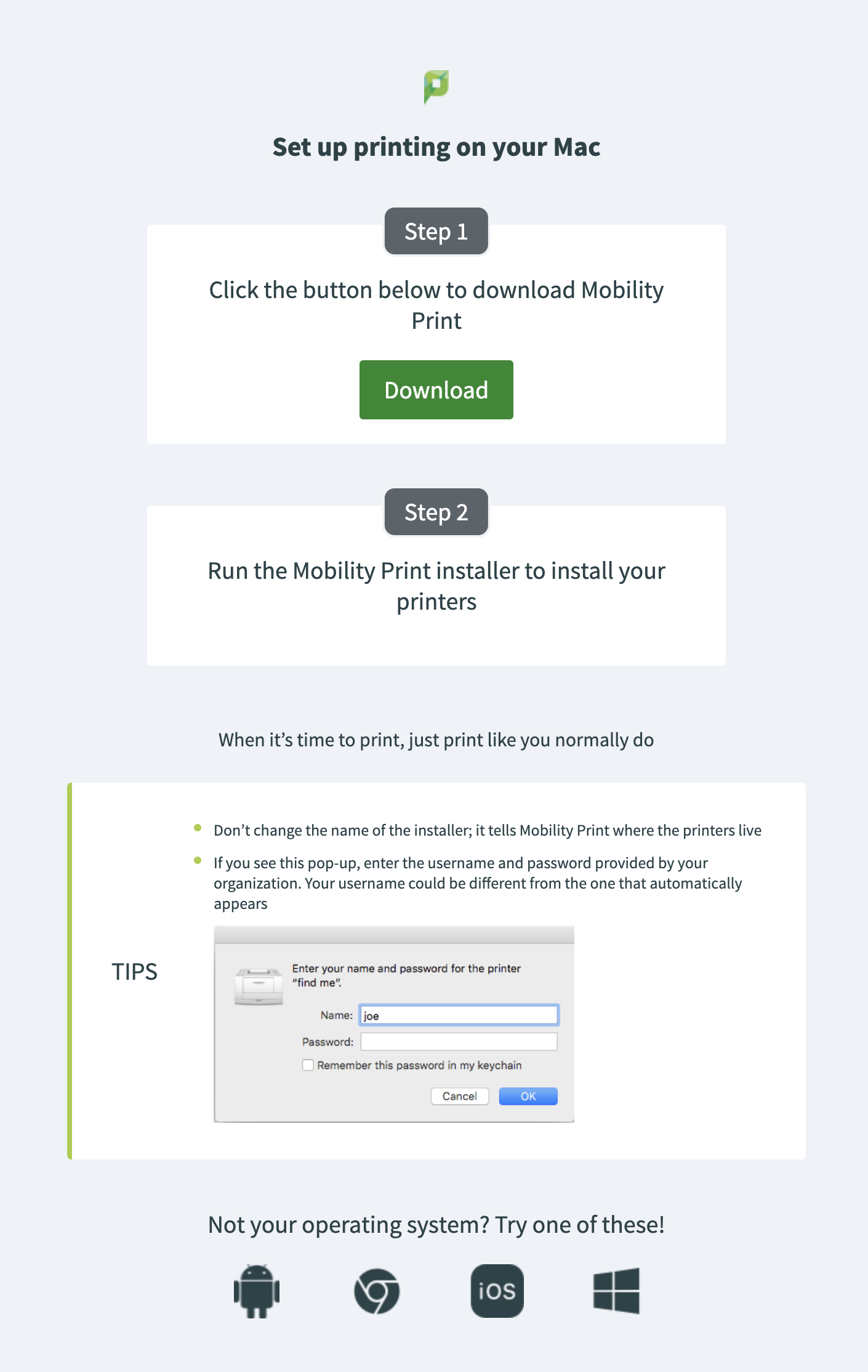How to Print
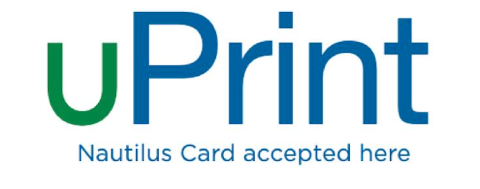
Overview
What is PaperCut?
PaperCut is print management software that’s helps to minimize waste while having a secure and easy printing experience.
What is PaperCut Mobility Print?
PaperCut Mobility Print enables easy local printing from BYO iPads, iPhones, Android, Windows, Chromebook and Mac devices to uPrint devices on the UWF campus.
How To Print
To Print from Your Device (laptop, phone, etc.)
Step 1:
Go to MyUWF then click on the uPrint app.
The app should take you to a web page for your specific Operating System (MAC, PC, etc.). If it takes you to the wrong Operating System, go to the bottom and click on the correct Operating System.
Step 2:
Click the Download button to download Mobility Print.
Step 3:
Run the Mobility Print installer to install the printers for your device - file name for MAC: pc-mobility-print-printer-setup-1.0.42[link will be here].
YouTube Video for MAC YouTube Video for Windows
Important to know when it is time to print:
- Don't change the name of the installer; it tells Mobility Print where the printers live.
- If you see a pop-up, enter your ArgoNet username and password. Your username could be different from the one that automatically appears.
Printing Instructions:
- Go to your print menu as usual
- Select one of these print drivers
- Stu_BW_Follow_Me_Print
- Stu_Color_Follow_Me_Print
- Stu_Mac (if using an Apple computer/device)
- You may release your job at any uPrint device
See image below that shows the above for a MAC.